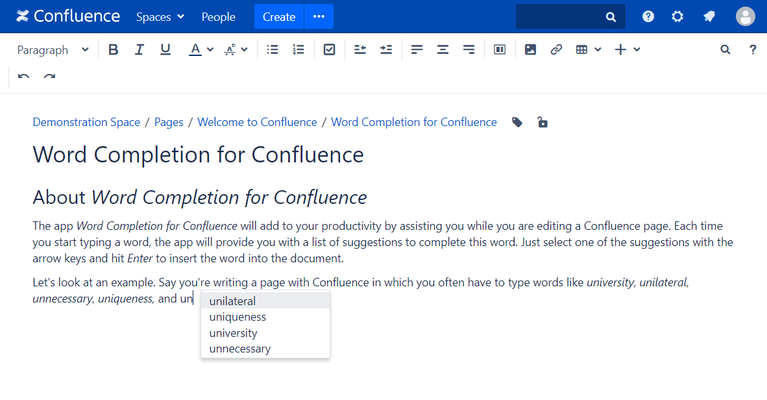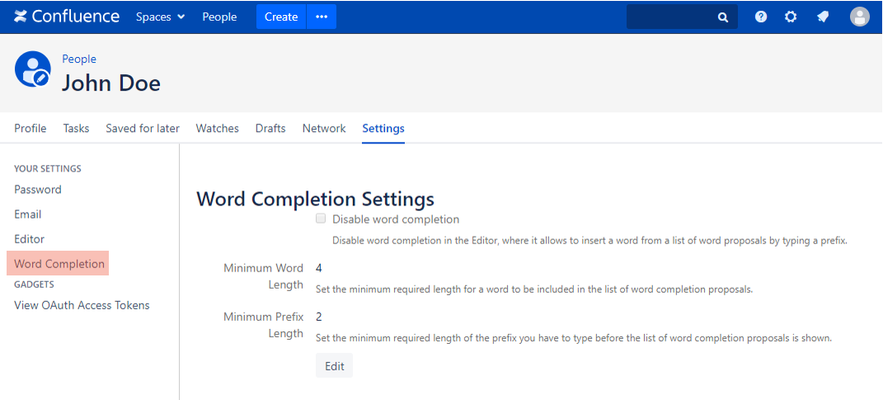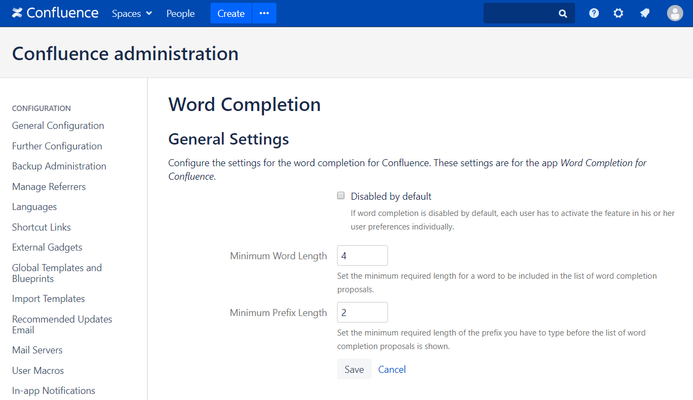User Manual
About Word Completion for Confluence
The app Word Completion for Confluence will add to your productivity by assisting you while you are editing a Confluence page. Each time you start typing a word, the app will provide you with a list of suggestions to complete this word. You can then select one of these suggestions and have the app complete this word for you. By that, you don't need to retype the same long words over and over again.
The list of word suggestions grows while you're editing a Confluence page. Whenever you type a new word, this word will be added to this proposal list provided it has a predefined minimum length. When you start typing that word again the next time, you can pick the word from a suggestion list and have it entered at the current cursor position. The proposal list is empty when you create a new document and will be filled continuously as you type.
Let's look at an example. Say you're writing an article with Confluence in which you often have to type the words university, unilateral, uniqueness, and universal. Now instead of having to type these words time and again, you can simply type uni and select one of the suggested words from the proposal list shown in the figure below.
You can now hit enter to insert unilateral into the document or pick a different word by using the arrow keys.
Apart from an increased productivity (you write faster by having to type less), the word completion feature will additionally enhance the overall quality of your documents. This is because typos are more noticeable when they prominently appear in the suggestion list and you avoid making typos in words you don't need to type in the first place.
Manual for users
You can configure the behaviour of the word completion app for Confluence in your personal user profile. To do so, complete the following steps:
- Choose your profile picture at top right of the screen, then choose Profile. Or, choose the Profile link in the sidebar of your personal space.
- Choose the Settings tab.
- Choose the Word Completion option.
- Choose Edit and configure the word completion feature according to your needs.
- Choose Submit.
The following figure shows the Word Completion configuration screen.
Depending on the default settings your administrator has defined, you might have to enable the word completion feature for yourself. This is done by unchecking the option Disable word completion. Conversely, if you want to deactivate the feature you check this option and save. This will only deactivate the word completion and not Confluence's own autocomplete feature. The latter can be configured at the Editor menu item.
Apart from being able to enable/disable the feature itself, you can define two configuration values: the minimum word length and the minimum prefix length.
Minimum word length
Since the main purpose of the word completion feature is to prevent you from having to type the same long words over and over again, it wouldn't make much sense to suggest very short words such as to, is, or the. Therefore, only words with a specific minimum length are added to the list of word completion suggestions. The default setting is to only suggest words which have at least a length of 4 characters. You can adapt this value to your preferences. Note however, that the smallest value you can choose here is 3 characters.
Minimum prefix length
This setting defines the minimum number of characters you have to type before the proposal list is shown. The default value for this option is 2 which is the smallest possible length. This value cannot be smaller than or equal to the minimum word length described above. Otherwise the word completion proposal list would contain shorter words which you could never select since the prefix required to type before the proposal list is shown at all is longer than these words.
How to use the word completion feature
When you have activated the word completion feature as described above, you will receive suggestions on how to complete words when typing. Each time you start typing a word contained in the suggestion list, a popup will show up containing all words from the currently edited page which would complete the prefix you have typed so far.
You can interact with this list in the following ways:
- Choose an entry with the mouse cursor (not available in IE11).
- Hit the Escape key to close the list.
- Use the Up and Down arrow keys to cycle through the list.
- Hit Enter to insert the highlighted entry into the Confluence page.
- Ignore the list and keep on typing. The list will automatically show up when there are word completion proposals and close when there are none.
The list will be narrowed down as you keep typing and with that the set of matching words gets smaller. To select one of the proposed words, you just hit the Enter key on the selected word. To select a different word, you can use the Up and Down arrow keys. Alternatively, you could select a word with the mouse pointer (note that this is not working in Internet Explorer 11; see below for details). Using the arrow keys, you can loop through the list. I. e., hitting the Up arrow key on the first suggestion or the Down arrow key on the last suggestion, will select the last or first suggestion, respectively.
You can completely ignore the suggestion list while typing. If you just keep on typing, the list will open and close automatically depending on whether or not there are any suggestions available for the current prefix at the cursor. By that, the list will not get in your way. Note, however, that you need to close the list explicitly when it is visible and you want to add a new paragraph. Otherwise, you would select the first suggestion instead of adding a new paragraph. You can close the list by hitting the Escape key.
Noteworthy behaviour of Internet Explorer 11 and Microsoft Edge
Large Confluence pages
Both Internet Explorer 11 and the Edge browser have a comparatively slow JavaScript implementation. This results in increasingly long indexing times when the edited Confluence page becomes very large. When a Confluence page exceeds a particular size, indexing and re-indexing of that page becomes so slow that fluent working is not possible anymore in these browsers. Because of this, when a Confluence page grows larger than 100,000 characters in size, the word completion feature will be silently turned off altogether for that particular page in IE11 and Edge.
Other browsers such as Chrome or Firefox Quantum do not suffer from this problem. For instance, a fluent typing experience was still possible with a Confluence page containing more than one million characters in Firefox Quantum.
Selecting proposals with the mouse in IE11
Internet Explorer 11 shows some erratic behaviour when a word completion proposal is selected with the mouse resulting in the proposal being inserted in some random place in the document. Therefore, this feature is inactive for this particular browser. You can only select a word proposal with the keyboard when using IE11. You are advised to use a modern browser when you want to make use of the full set of features of the Word Completion for Confluence app.
Proposal list scrolling in IE11 and Confluence 6.7+
Starting with Confluence 6.7, a subtle bug has been introduced in Confluence which results in an erroneous behaviour of the proposal list in Internet Explorer 11. This bug becomes active in conjunction with the scrolling feature of the word proposal list and leads to an incorrect placement of this list. Therefore, the proposal list has a maximum size of 15 entries in Internet Explorer 11 and Confluence 6.7+ and cannot be scrolled. If there are in fact more proposals available than this number, an ellipsis is shown at the end of the proposal list to give a hint of this situation. You then need to provide a longer prefix if you want to be able to select a proposal which has been omitted from this list. Again, you are advised to use a modern browser to avoid these constrictions.
Manual for administrators
After having installed the Word Completion for Confluence app from the marketplace, the app is deactivated for all users by default. This is to avoid possible confusion of your users who would be faced with an altered editor behaviour all of a sudden. You can then choose to inform your user base of the changed behaviour and then enable the app globally for all users in Confluence. Or you can alternatively require every user to enable word completion individually.
In order to configure the app, you navigate to the Word Completion panel in the Confluence administration area. There you are presented with three different configuration options:
- You can globally enable/disable the word completion feature for all users.
- You can define the minimum word length required for a word to be added to the word completion suggestion list.
- And you can set the minimum prefix length required for the suggestion list to be shown.
When you choose to enable the word completion feature globally, then every user will be able to use the word completion suggestion list while editing a Confluence page. If a user doesn't want to make use of this feature, she can disable it individually in her user profile.
With the last two settings you can define default values for the minimum word length and minimum prefix length used by the word completion feature. These values can be individually redefined by each user in her user profile. These two settings will be explained below.
Minimum word length
Since the main purpose of the word completion feature is to prevent you from having to type the same long words over and over again, it wouldn't make much sense to suggest very short words such as to, is, or the. Therefore, only words with a specific minimum length are added to the list of word completion suggestions. The default setting is to only suggest words which have at least a length of 4 characters. You can adapt this value to your preferences. Note however, that the smallest value you can choose here is 3 characters.
The value you define for this setting will be used for every user who did not overwrite it with her own preference in her user profile.
Minimum prefix length
This setting defines the minimum number of characters a user has to type before the proposal list is shown. The default value for this option is 2 which is the smallest possible length. This value cannot be smaller than or equal to the minimum word length described above. Otherwise the word completion proposal list would contain shorter words which could never be selected by the user since the prefix required to type before the proposal list is shown at all is longer than these words.
As before, the value you define for this setting will be used for every user who did not overwrite it with her own preference in her user profile.
How the app works
The word completion app runs exclusively on the client side. No server-side processing of Confluence data is performed and no data (except for the configuration data) will be persisted in the Confluence server. When a user opens a Confluence page for editing, the app will first index the page's contents and internally create the word completion suggestion list. The list is augmented accordingly as the user edits the page. This is the reason why there are no suggestions available for a newly created Confluence page. The list will grow over time with the entered text.